To help drive engagement with your events, you can share events with other communities. If you request to share an event with a community and the admins of the relevant community accept your request, your event will then appear under the “Events” tab of that community’s page.
Once you have created and customised your event, you will be able to share your event page, as explained in the next step:
- Your page/community must first join the community with which you want to share that event (if you haven’t done so already).
Starting from scratch?
Remember, before you can share an event, you must first create a profile, customise your profile, create a page (as you can only create an event via a page) and customise your page, create your event and customise that event, then finally join the community with which you want to share that event.
- Next, click on that community’s Events tab, which you can access down the left-hand-side of the relevant community’s page. This will show cards representing each of that community’s existing events.
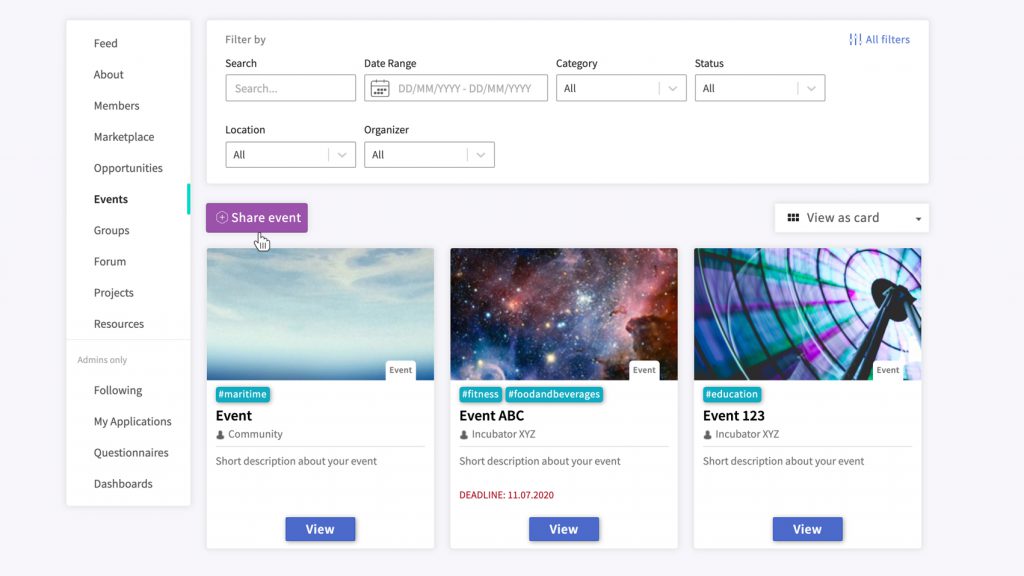
- Next, click the “Share event” button, which is located just above the top left event card.
- A pop-up box will then appear, from which you can select the events that you wish to share with that community.
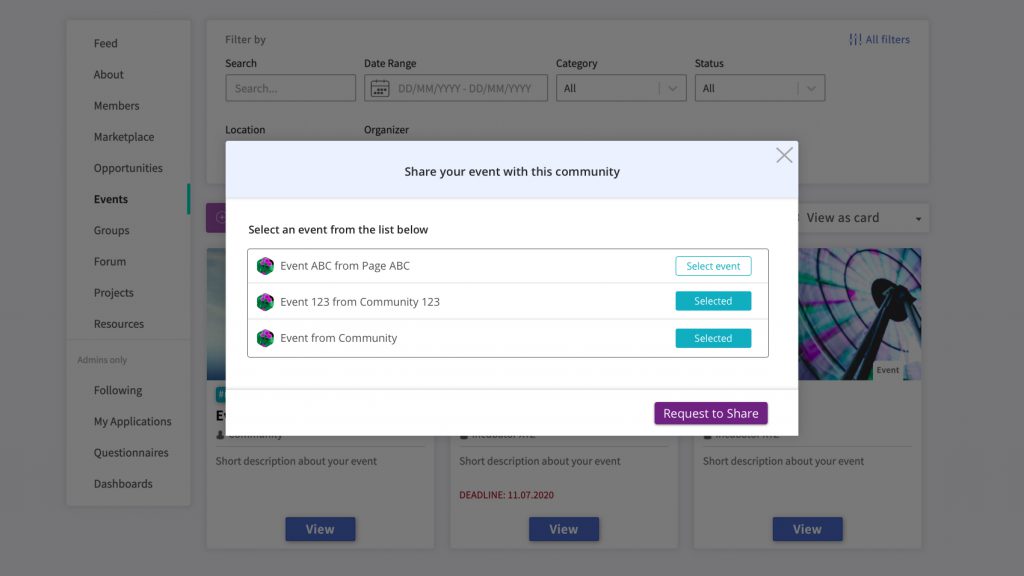
- The community admins will then be notified of your request. They can then approve or reject your request (approval is not guaranteed).
- If your request is approved, your event will then appear under the “Events” tab of that community’s page.
Starting from scratch?
Remember, before you can share an event, you must first create a profile, customise your profile, create a page (as you can only create an event via a page) and customise your page, create your event and customise that event, then finally join the community with which you want to share that event.
