1. Access your profile
To access your profile, you will need to click your name in the fixed menu bar at the top right of your screen, then click the rectangular button containing your name and photo at the top of the dropdown box.
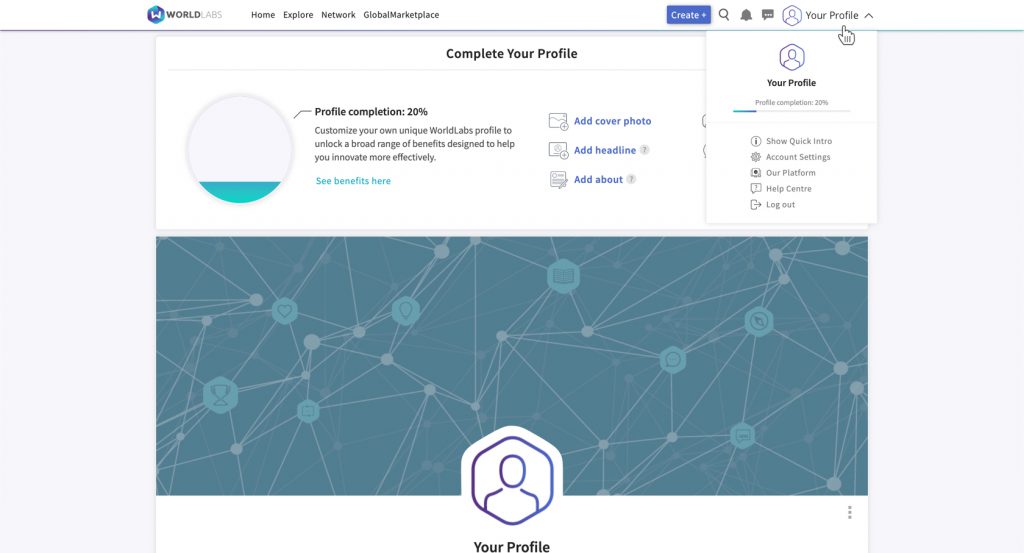
2. Add basic information
At the top of your profile, you will see a white banner at the top titled “Complete Your Profile”. Start by clicking each of the hyperlinks in this banner, and providing the required information. Until this information has been provided, you will be restricted in your use of the WorldLabs platform.
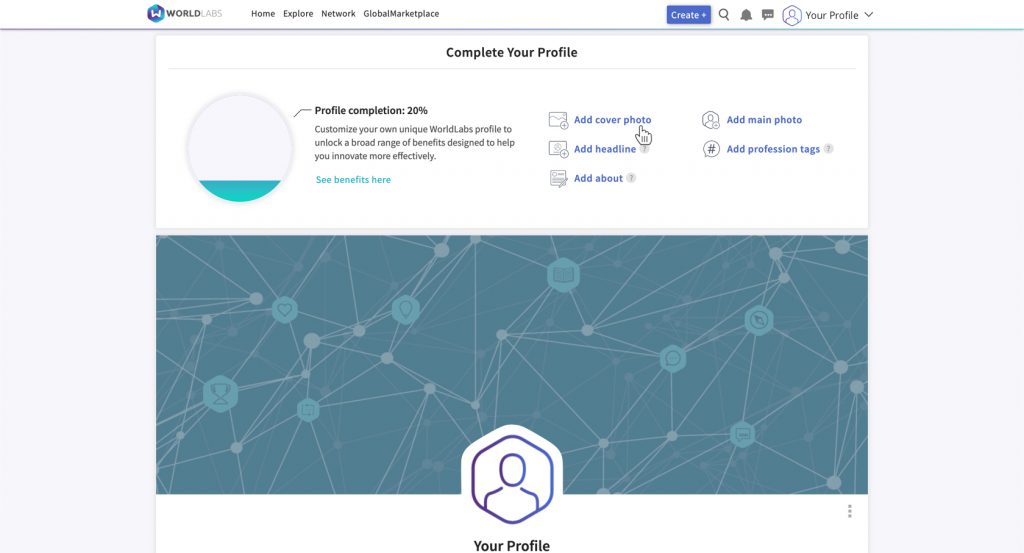
Cover image
Once uploaded, this image will appear as a banner at the top of your profile. The dimensions of this banner are 1368px X 497px, but you can also crop larger images during the upload process.
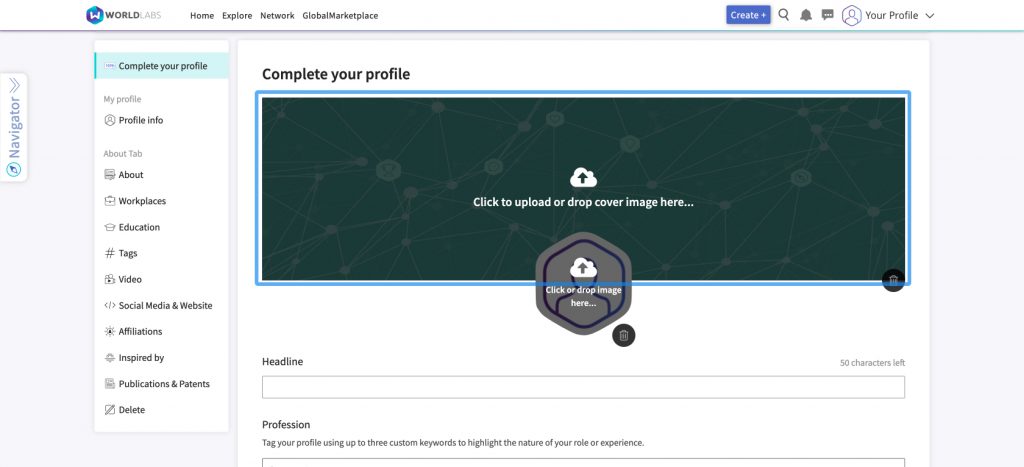
Icon photo
Once uploaded, this image will appear as a small icon located above the banner. The dimensions of this banner are 150px X 150px, but you can also crop larger images during the upload process.
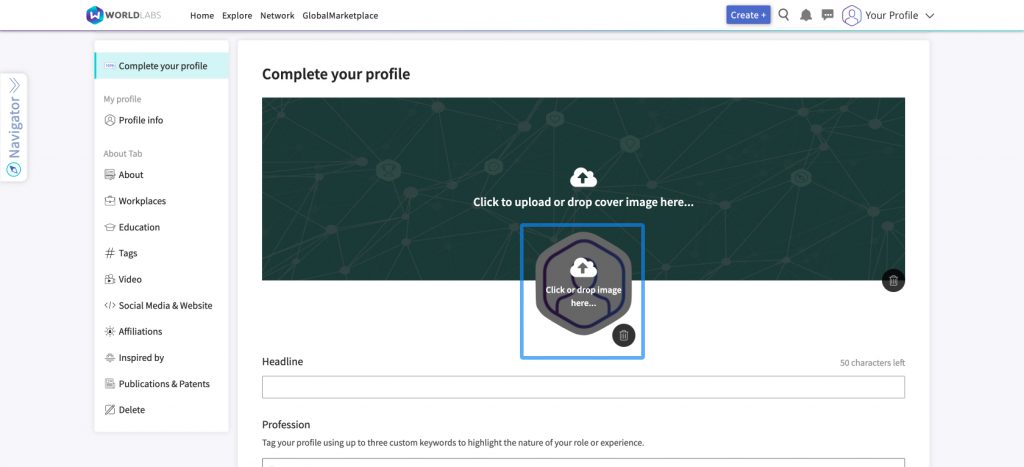
Headline
You should briefly describe your current role or status. This text will then appear underneath your name at the top of your profile and at the top of posts you publish across the platform.

Profession tags
You should tag your profile using up to three custom keywords to highlight the nature of your current role and/or previous experience.

About
You should then add more detail about who you are, what you’ve achieved and what you are looking for.
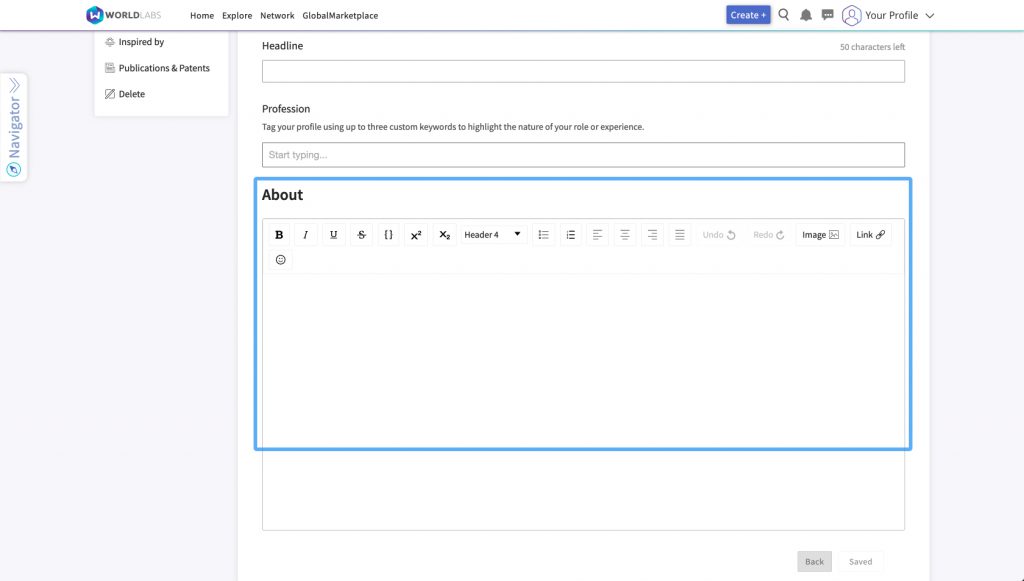
3. Add further information
Next, you can add additional content to your profile, including images, videos, PDFs and a range of other files.
Once you are on your profile, click “Edit Profile”, which appears beneath the menu bar at the top right of your screen. This will open the edit form, which is split into the following categories:
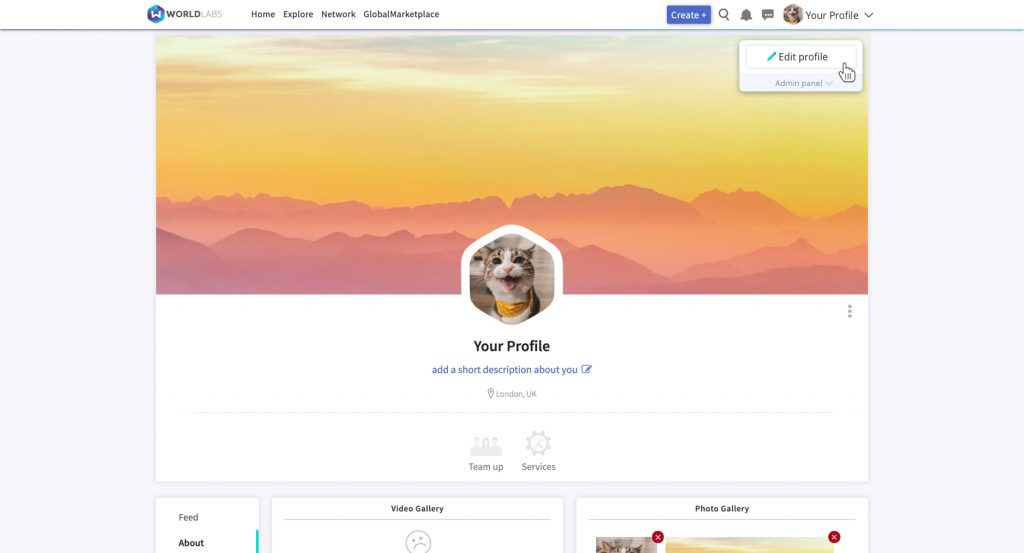
Profile Info
From this tab, you can amend the information you provided during the sign-up process in step 2 (above) and also add your status, your date of birth, your gender, and a summary of who you are, what you do and what you’re looking for (these fields are all optional).
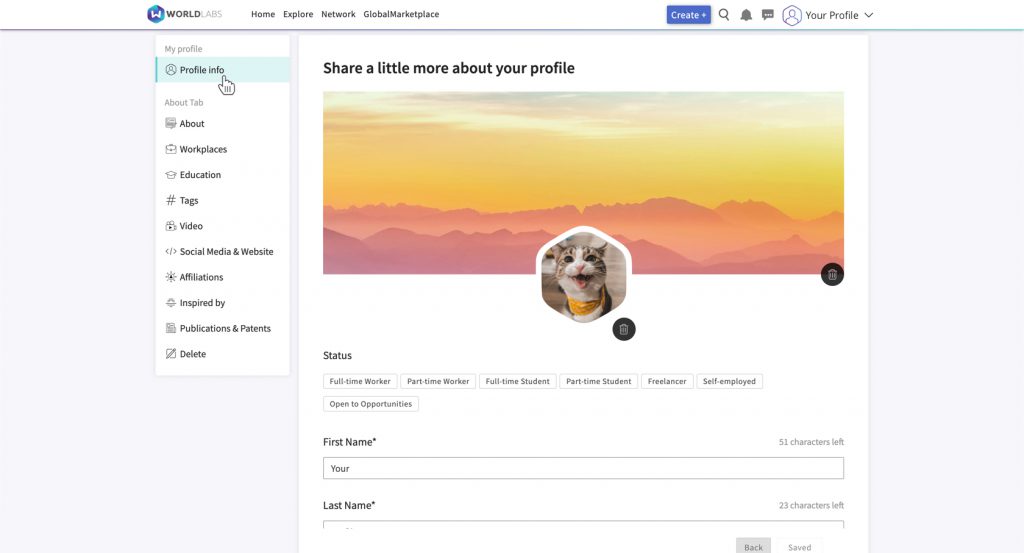
About
From this tab, you can amend the information you provided in step 2 (above).
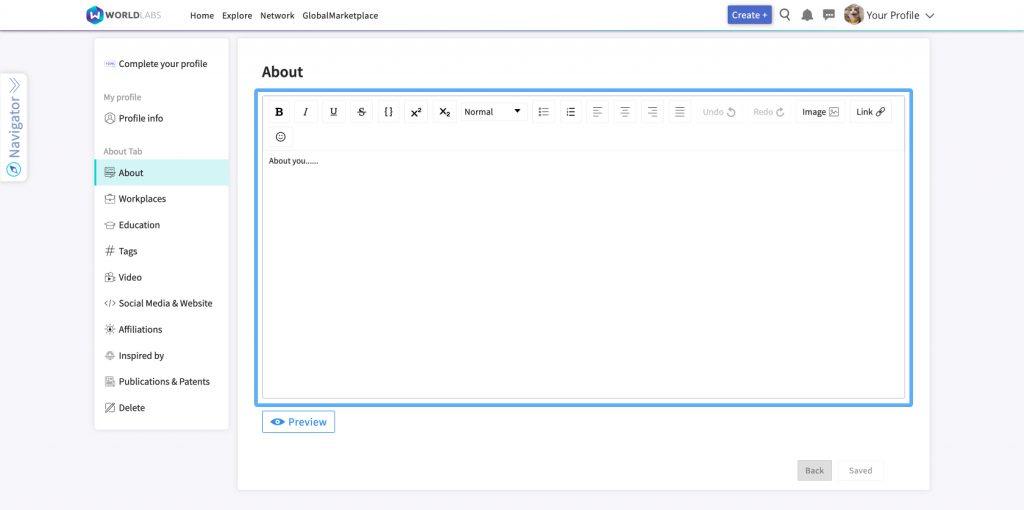
Workplace
In this tab, you can give details about your place of work.
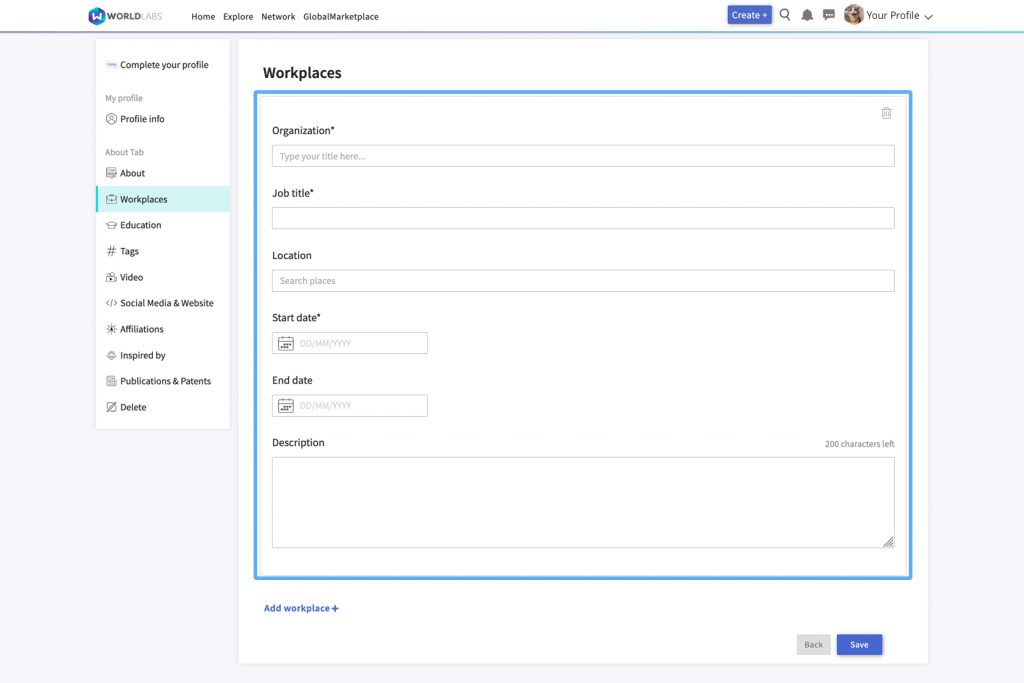
Education
In this tab, you can give information about your educational background. To add multiple institutions to your profile, click “add education+” at the bottom of this tab.
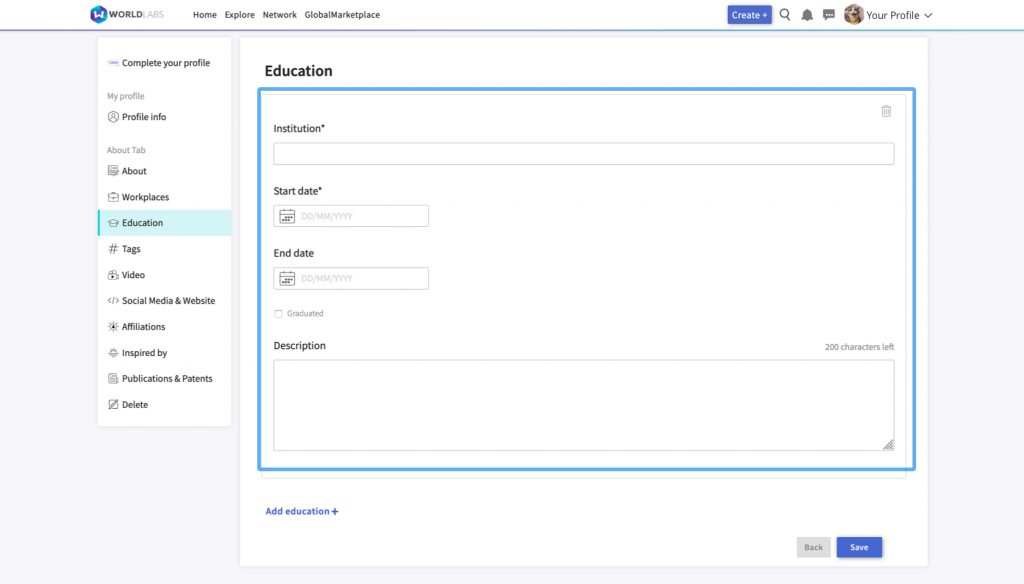
Tags
From this tab, you can amend the employment status, sector and profession tags you selected in steps 1 and 2 (above) and also specify keywords that highlight your field(s) of expertise, skills, niches, causes and interests. These tags will appear in the About section of your profile, under the “Tags” heading on the right-hand side.
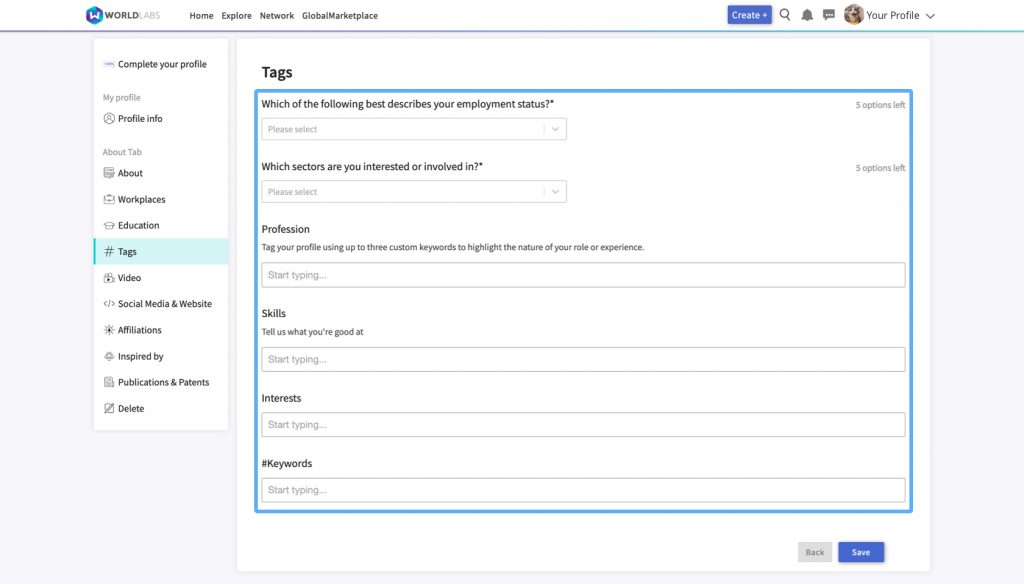
Video
From this tab, you can upload a 60 second “elevator pitch” video, which will appear on top of your cover image at the top of your profile. You can also upload additional videos to further promote yourself, showcase your projects or businesses, and highlight any achievements or milestones that you’ve reached. These videos will appear in the video gallery in the About section of your profile.
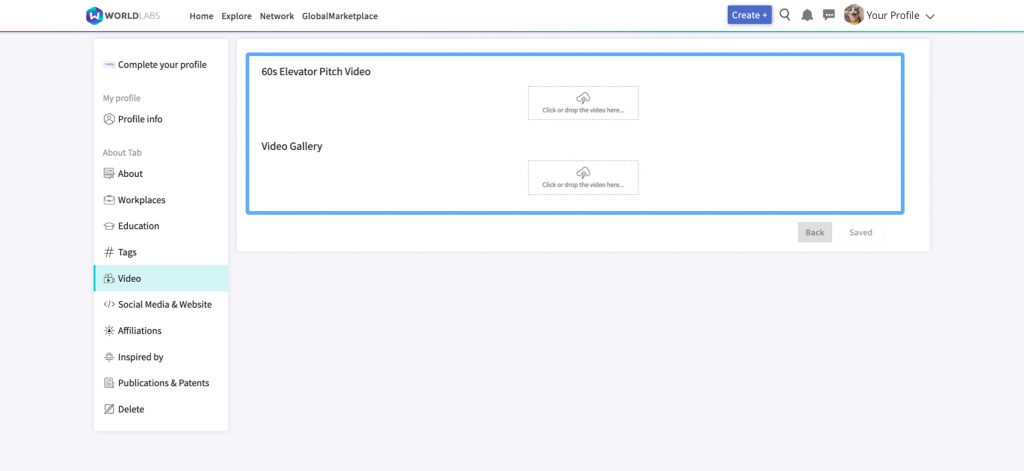
Social Media & Website
From this tab, you can direct your profile visitors to a selection of related social media profiles and website URLs.
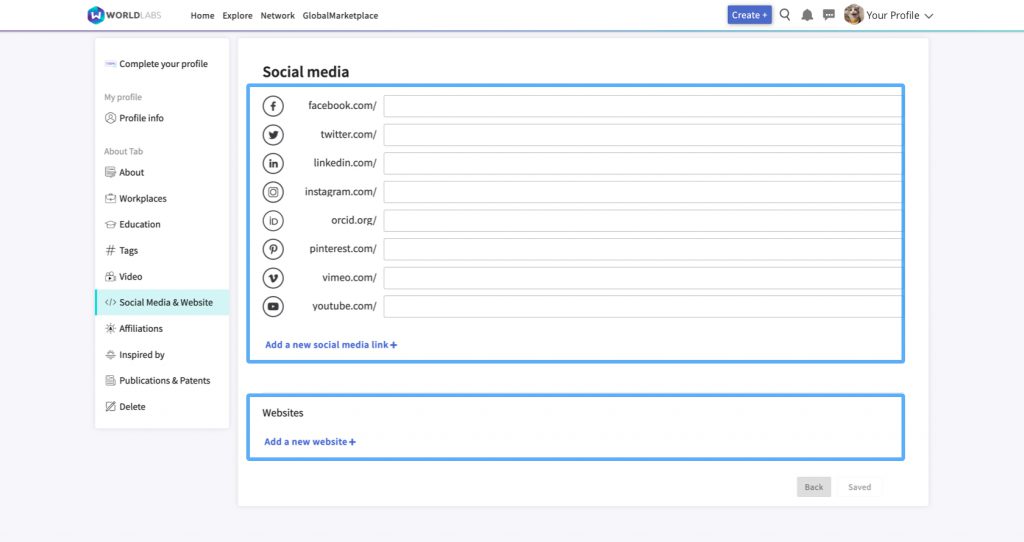
Affiliations
From this tab, you can highlight any individuals or organisations with which you are affiliated. These affiliations will then appear in a box on the right-hand side of the About section of your profile.
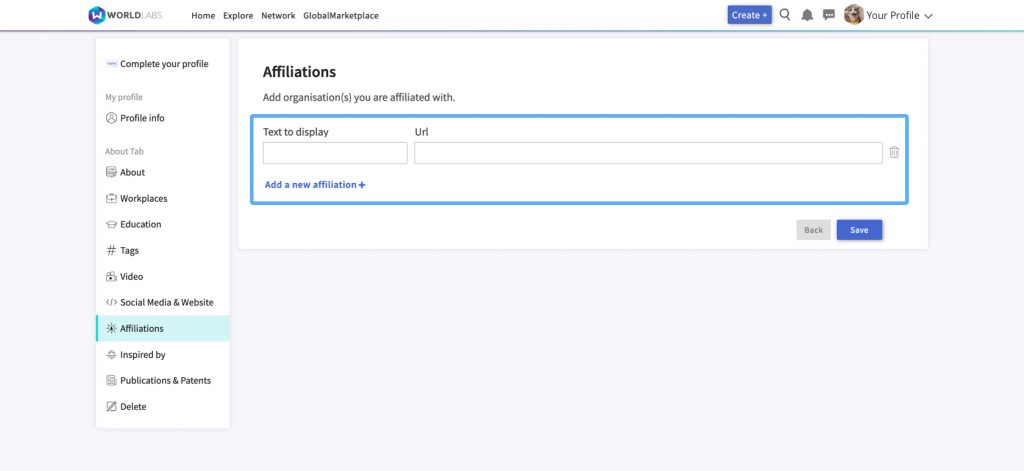
Inspired by
From this tab, you can highlight anything that inspires you, be that a person, organisation, website, book or other resource, including a hyperlink to any related web pages.
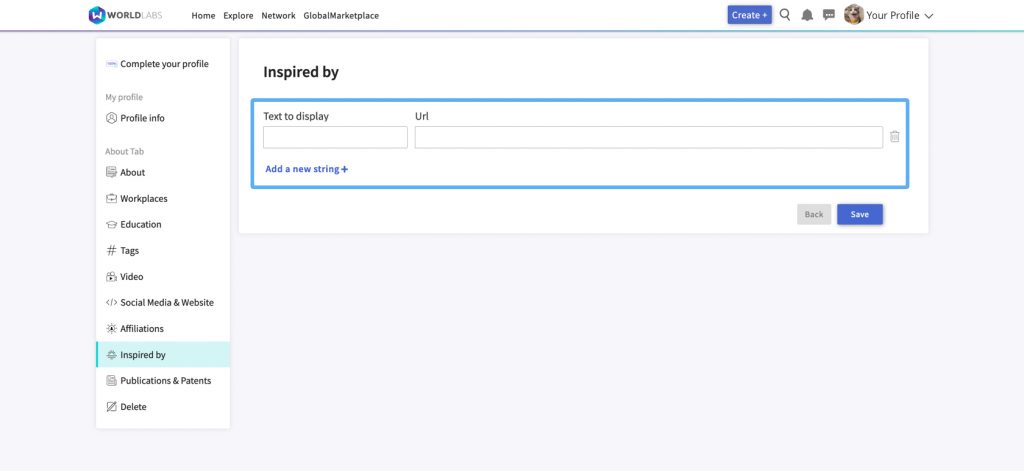
Publications & Patents
If you click “Add item”, a form will appear. You can use this form to fill out details of any publications or patents that you have contributed to, or resources that you would like to recommend.
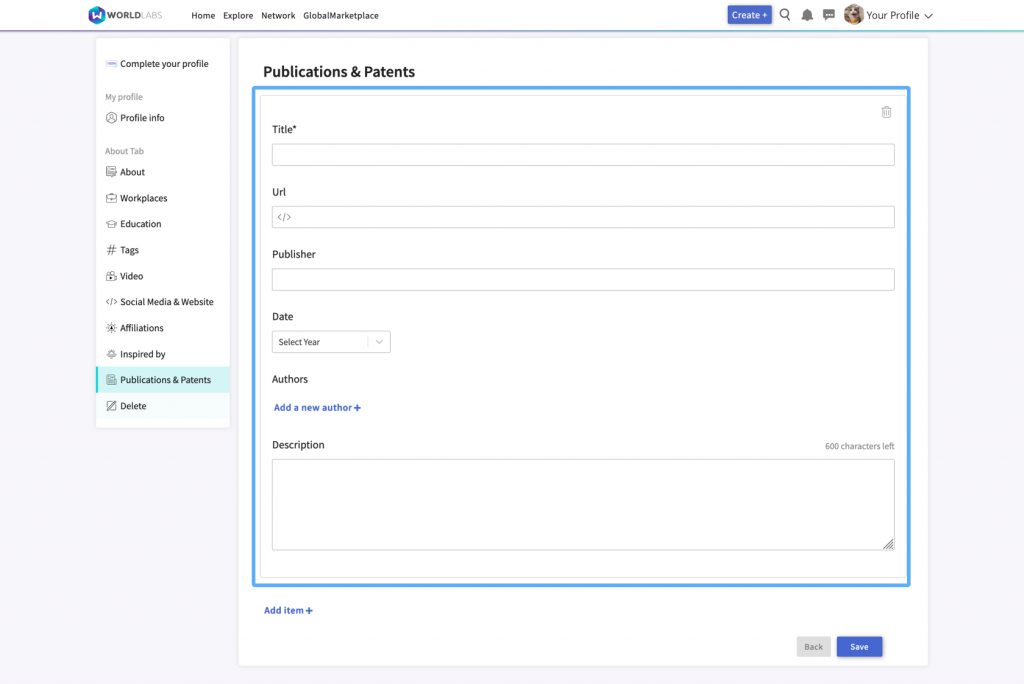
4. Deleting your profile
To delete your profile, you will need to click your name in the fixed menu bar at the top right of your screen, then click on ‘Account settings’. You will see a ‘Delete my profile’ button, which you will need to click to initiate the deletion process. Please note that this might take a few minutes, so do not worry if you do not see all of your information get deleted instantly. This action cannot be undone. If you require any assistance, please do not hesitate to contact us at support@worldlabs.org.
