Once you are on your page/community, click “Edit page”, which appears beneath the fixed menu bar at the top right of your screen.This will open the edit form, which is split into the following categories:
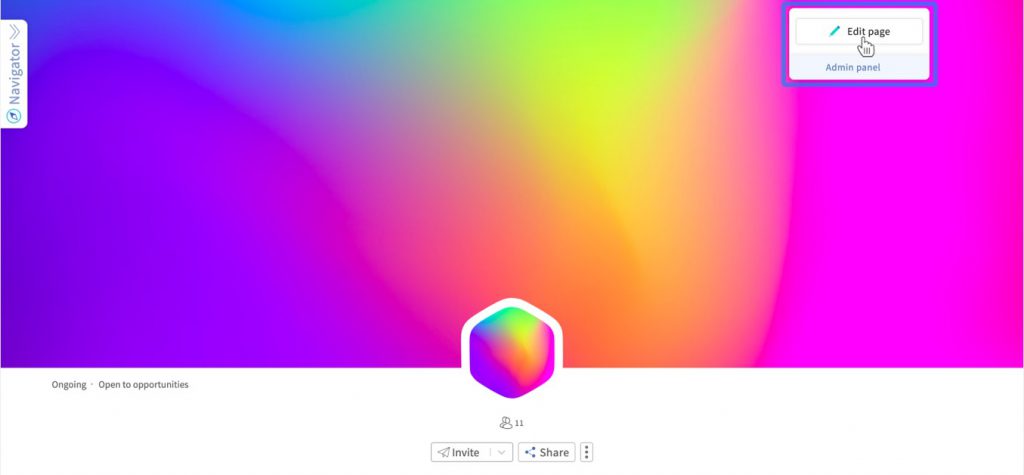
Page info
From this tab, you can amend the name of your start-up, company or organisation; add a headline, which will then appear underneath your page name at the top of your page and at the top of posts published by your page; specify a location (if applicable); provide a summary of what your page represents; specify a contact number (this is not mandatory); and state the year in which your start-up, company or organisation was founded.
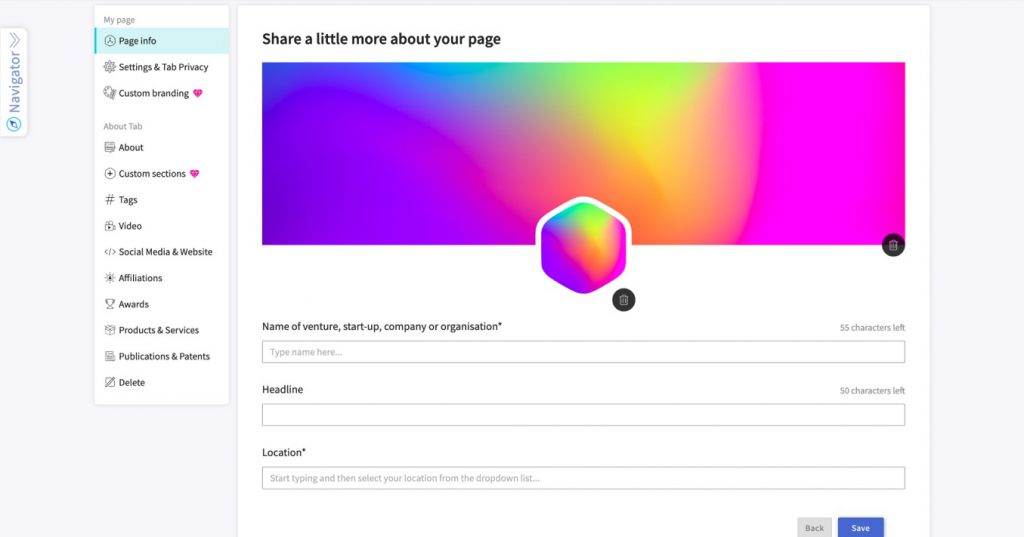
Settings and tab privacy
From this tab, you can:Set up an optional “Member Request Code”, which prospective members will then need to provide when requesting to join your page/community. Without this code, members will be unable to request to join your page/community. If members use the code, you will still need to approve their request to join.
Determine whether the feed or the About section of your page/community should automatically open when someone visits your page/community.
Select who can start forum discussions.
Choose whether you want to allow page/community members to invite others to join your page/community.
Select who can post in the community marketplace (members can only post if your page has been upgraded to a community).
Determine who can see each of the tabs within your page/community.
Once unlocked, in this tab you can upload a logo that will appear within the sign-up/log-in box that prospective members will see when they request to join your community.
You can also upload a logo that will appear next to your community name at the top of any groups, opportunities and events launched through your community.
In addition, you can customise the invitation email that prospective members will receive when you or one of your community members invites them to join your community, as well as the welcome email they will receive once they have joined your community. Note that the sections in square brackets in the invitation email template (e.g. [First name] and [Inviter name]) will automatically generate the correct names when the emails are sent to prospective members, where applicable.
