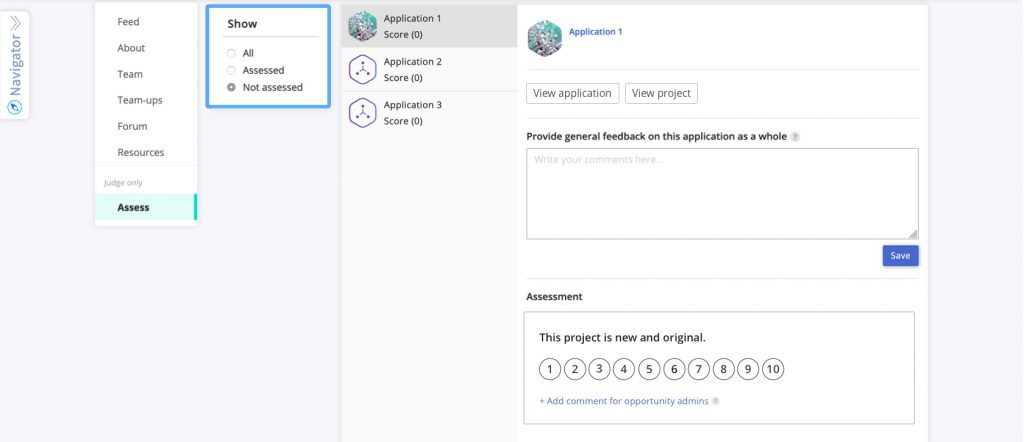1. Joining the judging panel
If you have been invited to judge an opportunity, you must first accept the invitation to judge (by clicking the “Accept invitation” button in the email you will have received). When you click this button, you will be taken to a WorldLabs landing page, which will guide you through the quick and simple steps you’ll need to follow to get started.
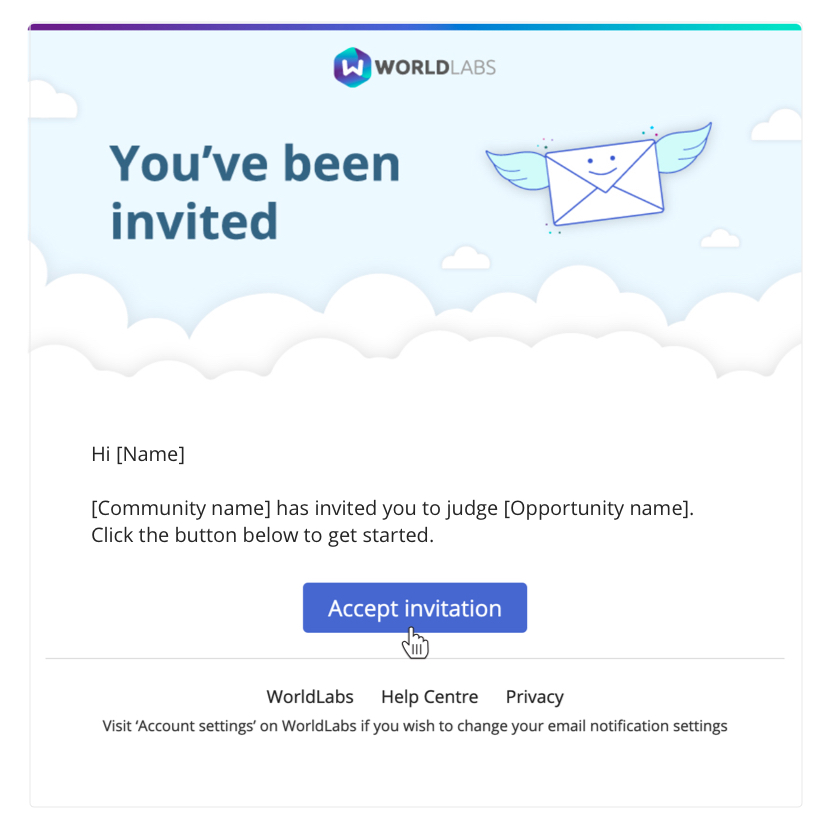
2. View incoming applications
Once you have been allocated applications to assess, you will be able to review these via the Assess tab of the relevant opportunity page. You can access the Assess tab via any of the following means:
- Clicking your name in the fixed menu bar at the top right of your screen, then clicking My assessments and the name of the relevant opportunity from the dropdown menu.
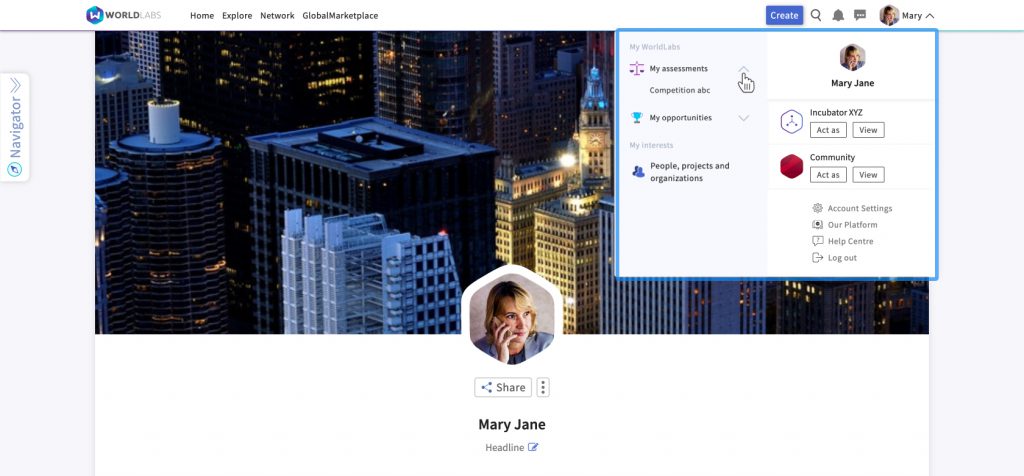
- Opening the “Navigator” menu (which appears on the top left of every screen on the WorldLabs platform), then clicking the plus sign next to the name of the relevant opportunity and then the Assess tab from the drop down menu that appears.
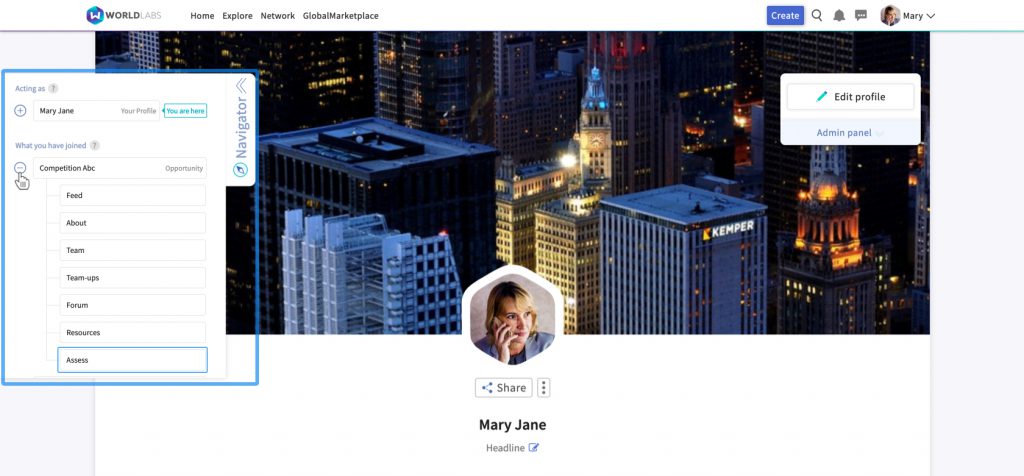
- Visiting the opportunity page, then clicking the Assess tab, which is located under the “Judges only” heading in the fixed menu that appears down the left-hand-side of the opportunity page..
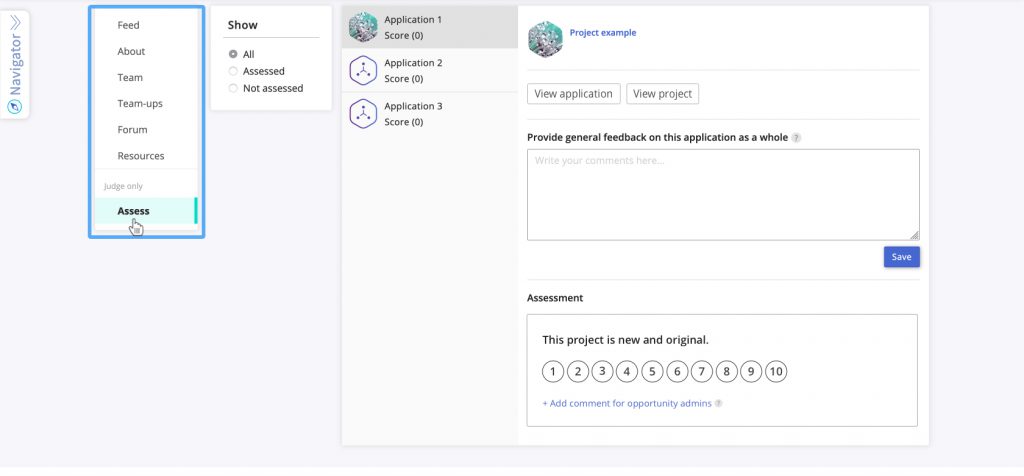
3. The Assess tab
Once you have landed on the Assess tab, you will find any instructions, guidance and related documents that have been provided by the opportunity administrators to steer you through the judging process.
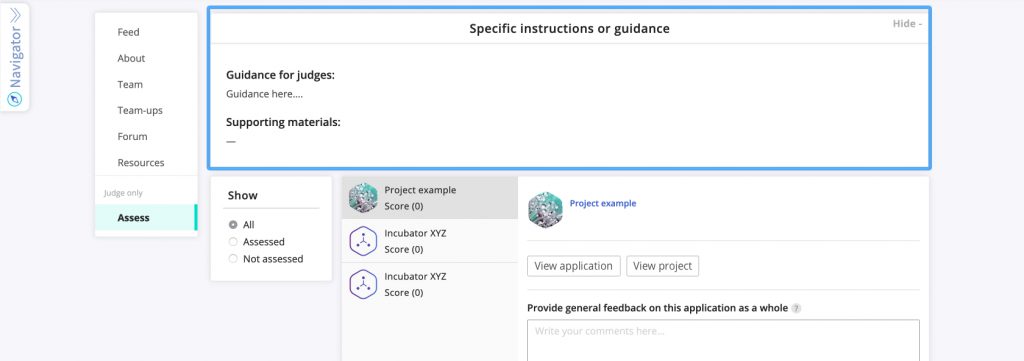
Beneath this, in the column that appears in the middle of the page, you will see the names of applicants that have submitted applications that have been allocated to you to review.
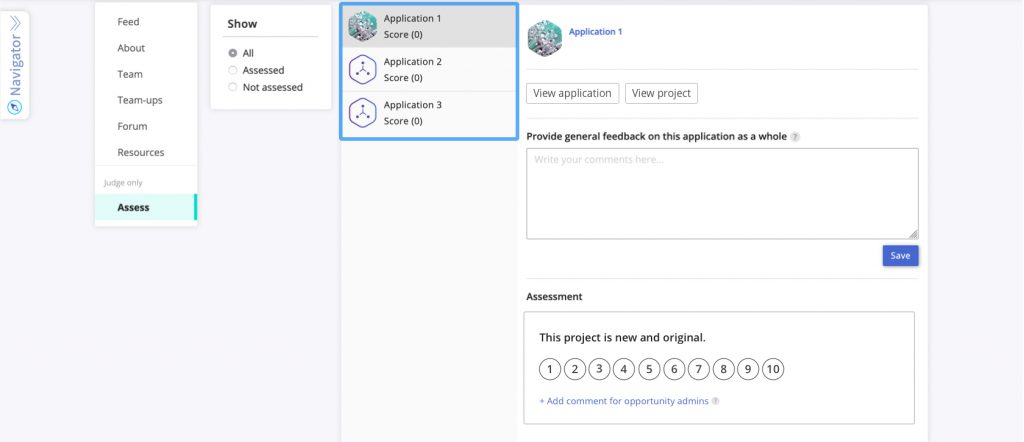
If you click a particular applicant, you will then be able to access their application via the column on the right-hand side of the page. From this column, you can view each applicant’s responses to questions (by clicking “View application”). If the opportunity administrators also asked applicants to submit a project as part of their application, you will see a “View project” button, which will link you directly to the relevant project.
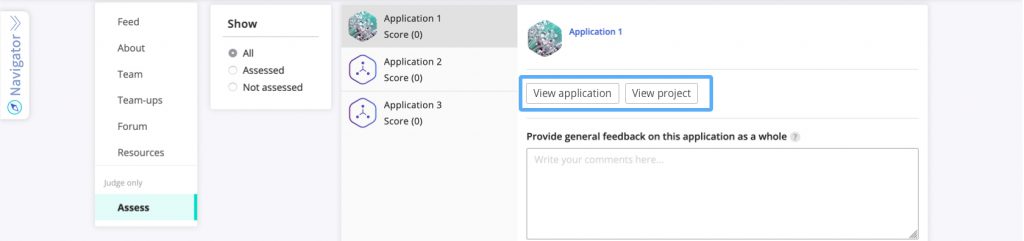
From the same column, you can also provide general feedback, allocate a score between 1 – 10 in respect of each assessment criteria, and attach specific comments to each criteria.
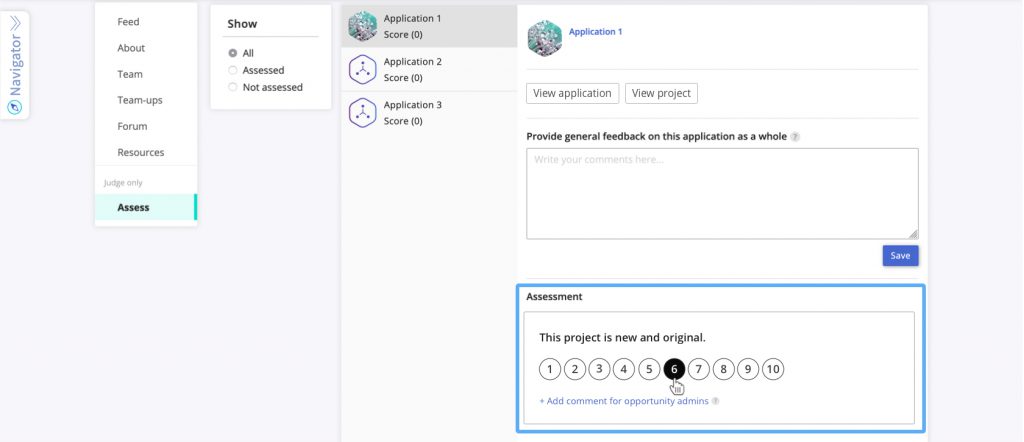
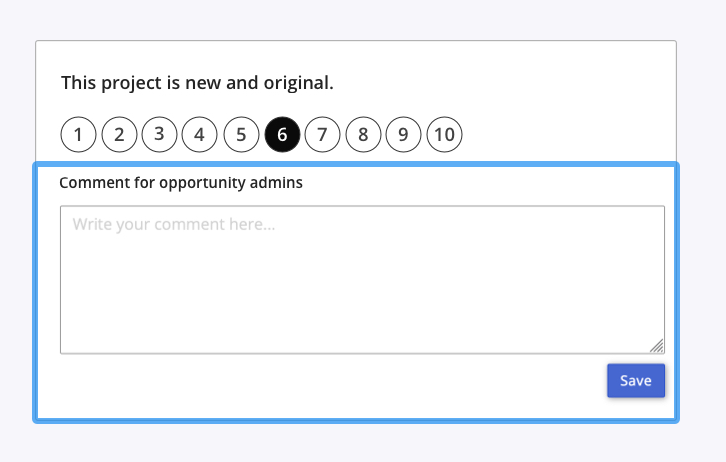
4. Tracking your progress
To check whether you have any outstanding applications to consider (for example, if you believe new applications may have been submitted since you last visited the Assess tab), click “Not assessed” under the “Show” heading in the second column from the left.