1. Add basic information
Once you have created your project, you will see a box at the top of your project page titled “Customize your Project landing page”. This highlights further information that you can provide to help attract collaborators and other potential stakeholders.
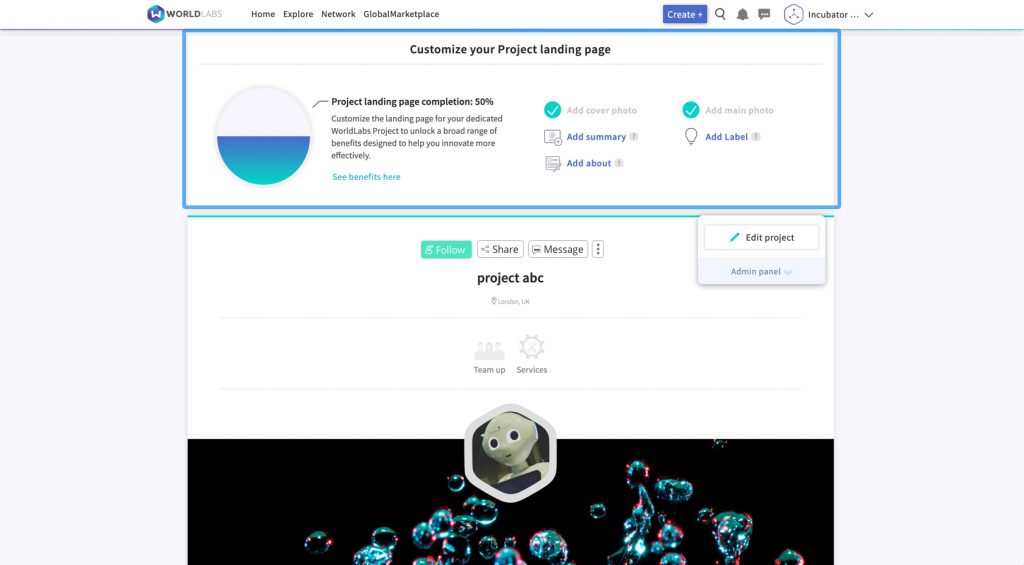
From this box, you can:
- Add a short summary of what the project was set up to represent or achieve, including its mission and any requirements for collaborators (this summary will appear at the top of your project page).
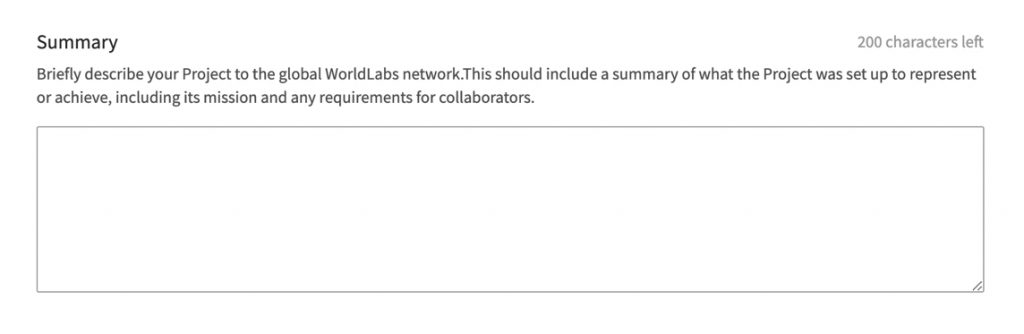
- Provide more detailed information that will appear in the “About” tab of your project page.
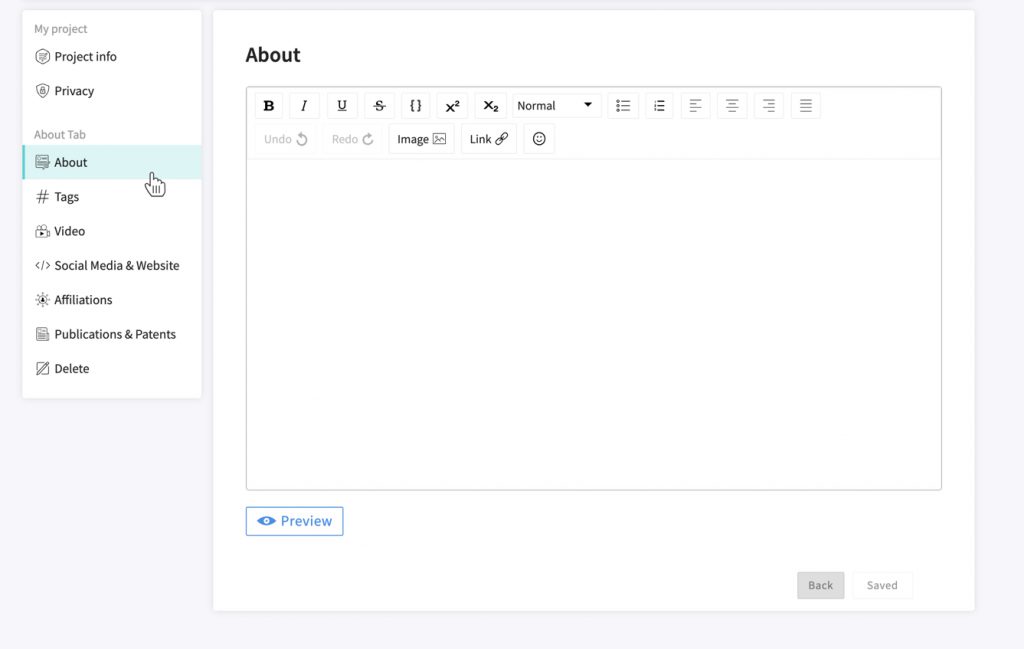
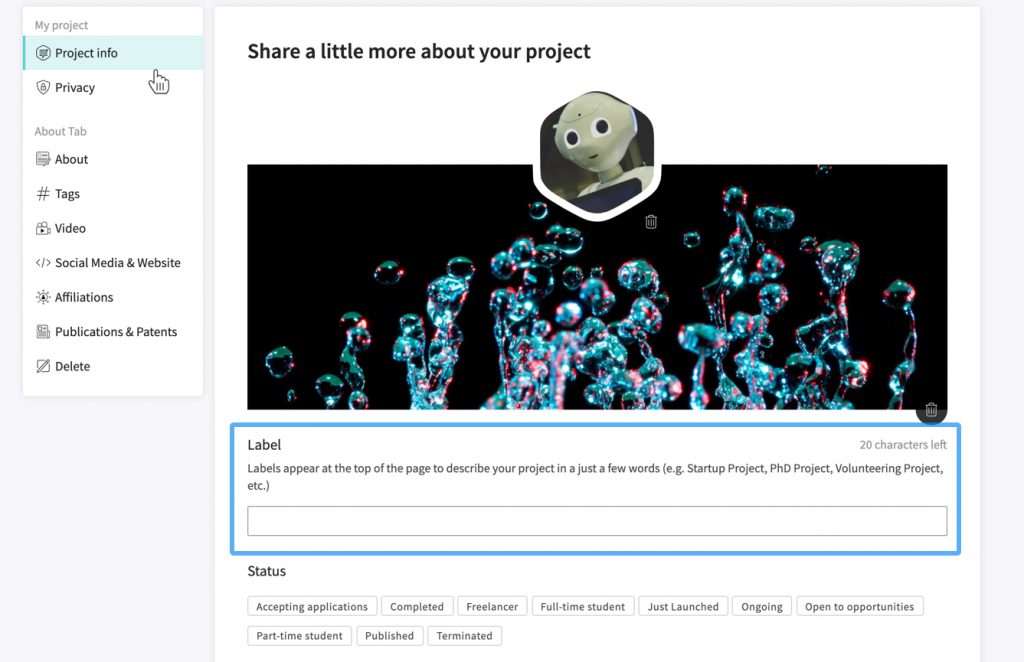
- Tag your project with a succinct “label” that will appear at the top of your project page to let WorldLabs users quickly grasp what the project is about.
Once you have provided the relevant information, click save at the bottom, then click “Close” and you will be taken back to the main project page.
2. Add further content
Next, you can add additional content to your project page, including images, videos, PDFs and a range of other files.
Once you are on your project page, click “Edit Project”, which appears beneath the fixed menu bar at the top right of your screen. This will open the edit form, which is split into the following categories:
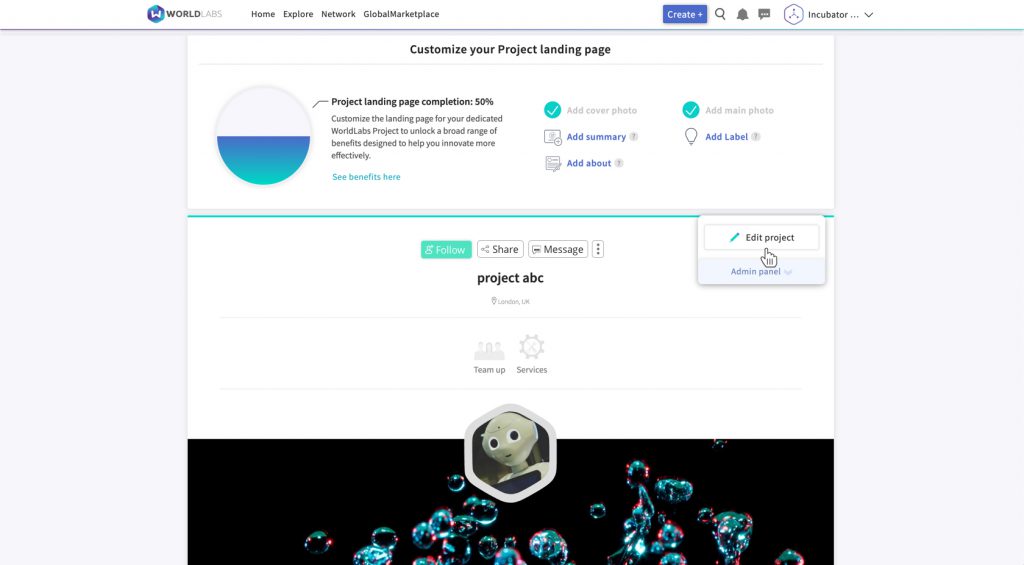
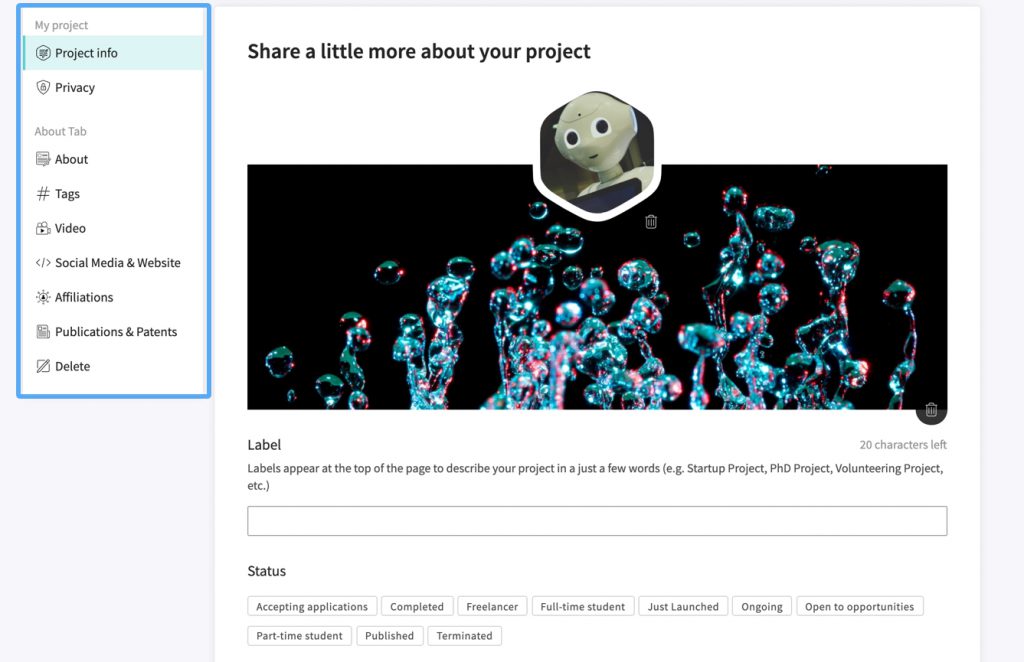
- Project Info: from this tab, you can amend the information you provided when creating the project, and highlight the “status” of your project to show stakeholders where you are at in the project lifecycle.
- Privacy: from this tab, you can decide whether your project can be viewed by anyone, or only by project admins and team members. Note that if your project was created through a community, admins of that community will be able to view the project by default.
- About: from this tab, you can amend the information you provided in step 1.
- Tags: from this tab, you can amend the category and sector tags you selected when you first set up the project, and also specify subcategory tags and other keywords to help explain the defining and differentiating features of your project. These tags will appear on the right-hand side of your project page under the “Tags” heading, as well as on the “card” representing your project when it appears across the platform.
- Video: from this tab, you can upload a 60 second “elevator pitch” video, which will appear on top of your cover image at the top of your project page. You can also upload additional videos to further promote your project and highlight any achievements or milestones reached. These videos will appear in the video gallery in the About section of your project page.
- Social Media & Website: from this tab, you can direct your project page visitors to a selection of related social media profiles and website URLs.
- Affiliations: from this tab, you can highlight any individuals or organisations with which your project is affiliated. These affiliations will then appear in a box on the right-hand side of your project page.
- Publications & Patents: if you click “Add item”, a form will appear. You can use this form to fill out details of any publications or patents that you or your team members have contributed to, or any publications that you would like to recommend.
