1. Accessing the “Invite users” pop-up
If you want to invite users to join your page/community, you must first click the “Invite” button, which appears at the top of your page/community, above your page name. A pop-up box will then appear, from which you can start inviting members.
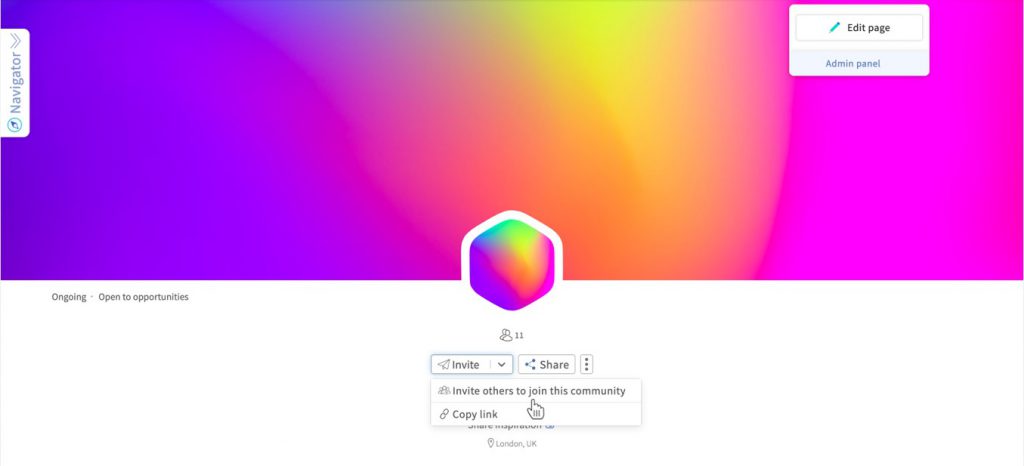
2. Selecting which users to invite
There are three methods you can use to invite users to join your page:
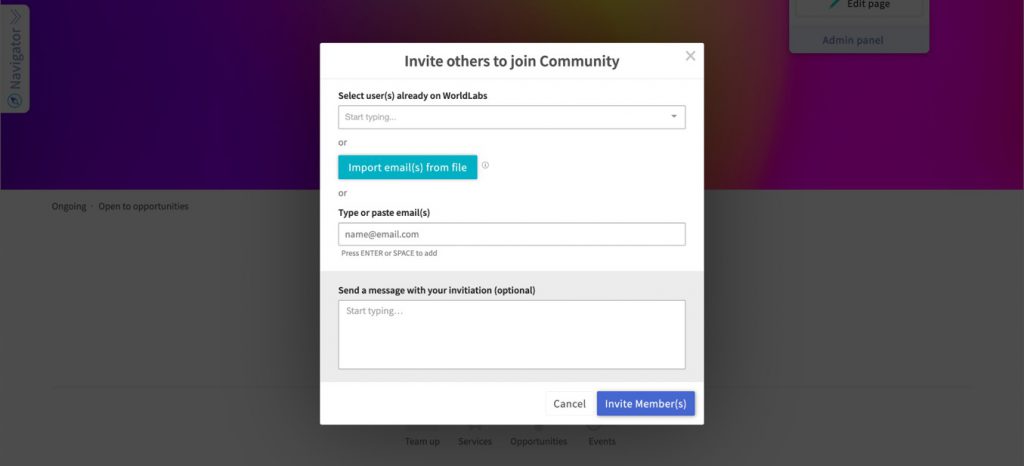
In the white box under the “Type or paste email addresses” heading, you can type or paste the email addresses of those that you would like to invite to join your page/community. You can include multiple email addresses, provided that you include a comma between each email address in the box, or press space or enter after typing each email.
Once you have typed or pasted in all the relevant emails, you can then progress to step 3 (below).
Tip: If you paste multiple emails in the white box, but one or more of these emails are invalid, only the valid emails will appear in the white box.
Once you have uploaded the relevant file, you can then progress to step 3 (below).
In the white box under the “Select an existing WorldLabs user” heading, you can type the names of the individuals or organisations that you wish to invite to join your page/community.
As you start typing a particular name, a drop down box will appear with suggestions of any corresponding profiles and pages that have been created by existing users.
Once you see the relevant user, click their name and the box will then save your selection. If you want to add another user, you can start typing a new name and follow the process set out above.
Once you have selected all the relevant users, you can then progress to step 3 (below).
3. Send invitations
When you click the “Send invitation(s)” button at the bottom, the recipients will each receive an email inviting them to sign up to WorldLabs (if they’re not already a user) and join your page/community.
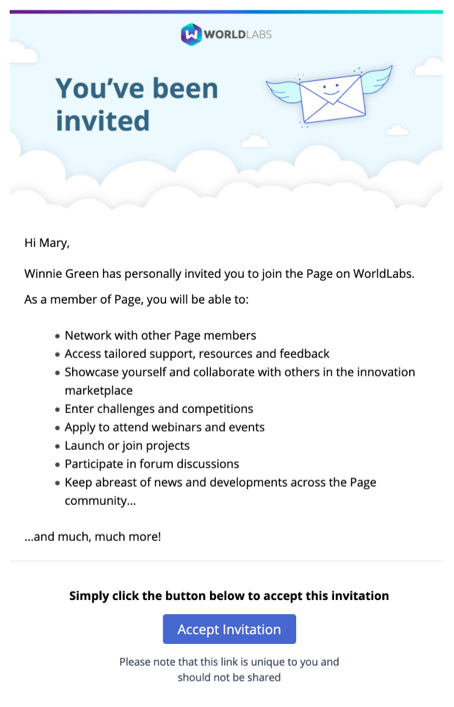
This email will automatically include a brief description of WorldLabs, as well as a direct link to your page/community. Note that you can customise this content and the branding of the invitation email if you have upgraded your page to a community.
In addition, in the white box under the “Attach an additional message to your invitation” heading, you can include further text that will also be embedded into this email (this is entirely optional).
